Grundlagen / Konfiguration
Auftragseinstellungen
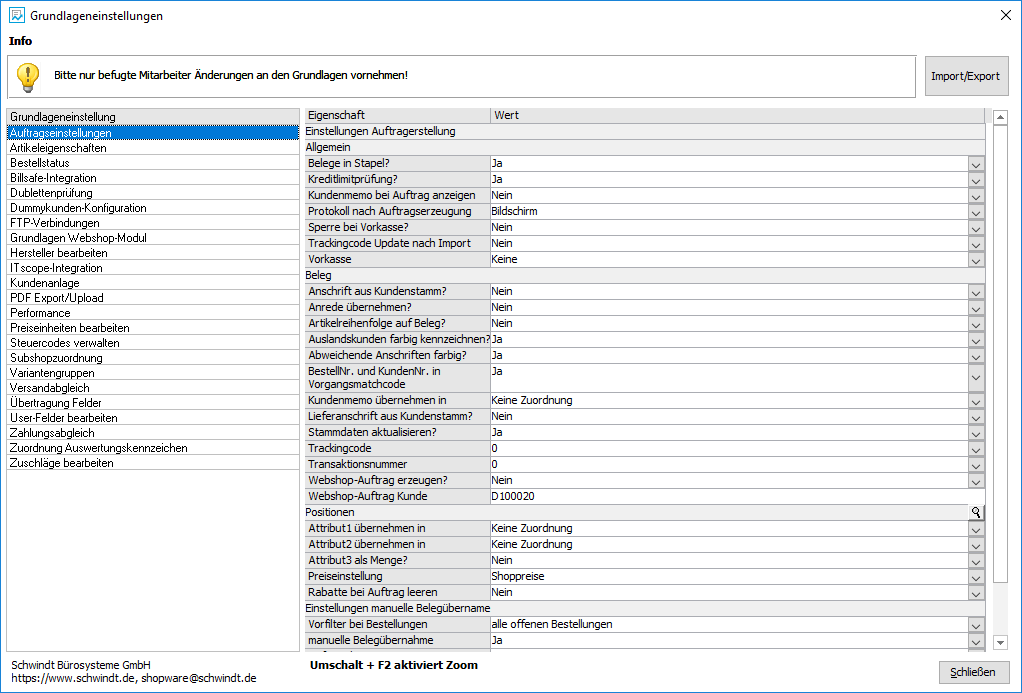
Allgemein
- „Belege in Stapel“:
Steuert, ob ein Beleg bei der Auftragserzeugung in einen Stapeldruck eingefügt wird.
- „Kreditlimitprüfung“:
Führt vor Belegerzeugung eine übersteuerbare Kreditlimitprüfung aus.
Kreditlimitpflege im Kontokorrentenstamm.
- „Kundenmemo bei Auftrag anzeigen“:
Steuert, ob bei der Auftragserzeugung das hinterlegte Kundenmemo angezeigt werden soll.
- „Protokoll nach Auftragserzeugung“:
Steuert, ob das Belegprotokoll auf dem Bildschirm angezeigt oder ausgedruckt werden soll.
- „Sperre bei Vorkasse“:
Bei der Aktivierung kann eine Shopbestellung mit Vorkasse nicht weitergeführt werden, bis sich der Zahlstatus auf „Bezahlt“ ändert.
- „Trackingcode Update nach Import“:
Nach Bestellimport wird nachträglich das zugewiesene Trackingcode-Feld gegen Shopware aktualisiert.
- „Vorkasse“:
Falls eine Bestellung die Zahlungsart „Vorkasse“ hat, wird dieser Auftrag mit der hinterlegten Belegart erstellt. Mit der Einstellung „Keine“ wird dies außer Kraft gesetzt.
Beleg
- „Anschrift aus Kundenstamm?“:
Steuert, ob die Anschrift aus den Adressdaten oder aus der Bestellung genommen werden soll.
- „Anrede übernehmen?“:
Steuert, ob die Anrede aus den Adressdaten oder aus der Bestellung genommen werden soll.
- „Artikelreihenfolge auf Beleg?“:
Steuert, bei dem Erstellen von Belegen ob die Artikel in alphabetischer Reihenfolge sortiert werden sollen.
- „Auslandskunden farbig kennzeichnen?“:
Steuert, ob ein Auslandskunde in den Bestellungen farbig gekennzeichnet werden soll.
- „Abweichende Anschriften farbig?“:
Steuert, ob die Bestellung bei abweichender Anschrift farbig gekennzeichnet werden soll.
- „BestellNr. und KundenNr. In Vorgangsmatchcode“
Steuert die Übergabe der BestellNr. Und KundenNr. In den Vorgangsmatchcode.
- „Kundenmemo übernehmen in“:
Steuert, ob das Kundenmemo in den Kopf- oder Fusstext des Beleges übernommen werden soll.
- „Lieferanschrift aus Kundenstamm?“:
Steuert, ob die Lieferanschrift aus den Adressdaten oder aus der Bestellung genommen werden soll.
- „Stammdaten aktualisieren?“:
Steuert, ob die Stammdaten bei einer Bestellung aktualisiert werden sollen. Bei jeder Bestellerzeugung wird auf eine Abweichung geprüft
und es erscheint ggfs. eine Hinweismeldung. Danach kann man manuell entscheiden, ob die Adresse aus der Bestellung in die Stammdaten übernommen werden soll.
- „Trackingcode“:
Hier kann ein benutzerdefiniertes Feld aus der Belegklasse hinterlegt werden. Dieses Feld dient zum Austausch mit dem Feld TrackingNo. aus Shopware.
- „Transaktionsnummer“:
Hier kann ebenfalls ein benutzerdefiniertes Feld aus der Belegklasse hinterlegt werden.
Diese Feld wird beim Bestellimport mit übergeben und bei Belegerzeugung in das hinterlegte Userfeld geschrieben.
- „Webshop-Auftrag erzeugen?“:
Steuert, ob ein Beleg mit der Belegart Webshop-Auftrag bei Abruf der Bestellungen erzeugt werden soll.
Dieser Beleg dient für die Disponierung der Artikel aus dem Shop.
(Die Belegart Webshop-Auftrag hat die gleichen Einstellungen wie eine Auftragsbestätigung.)
- „Webshop-Auftrag Kunde“:
Steuert, mit welchen Dummy-Kunden der Webshop-Auftrag erzeugt werden soll.
Positionen
- „Attribut1 übernehmen in“:
Übernahme in: Keine Zuordnung, Bezeichnung1, Bezeichnung2, Dimensionstext, Langtext, Zubehörtext
Hier kann ein Feld definiert werden, in welches das Attribut aus der Position übernommen werden soll.
Die Informationen werden stetig angefügt und nicht überschrieben. Bei den Langtexten wird zusätzlich ein Zeilenumbruch eingefügt.
- „Attribut2 übernehmen in“:
siehe Attribut1
- „Attribut3 als Menge?“:
Steuert, ob der Wert im Attribut 3 der Bestelldetails (falls vorhanden) als Menge der Position verwendet werden soll.
- „Preiseinstellung“:
Einstellung, welcher Preis aus den Bestellungen zur Office Line übernommen werden.
- „Rabatte bei Auftrag leeren“:
Steuert, ob bei einem Auftrag der Rabatt auf „0“ gesetzt werden soll.
Einstellungen manuelle Belegübernahme
- „Vorfilter bei Bestellungen“:
Hier ist eine Vorauswahl des Filters in der Belegübernahme möglich.
- „manuelle Belegübernahme“:
Steuert, ob die Belegart vor Auftragserzeugung eingestellt werden kann.
- „Auftragsbestätigung“:
Steuert, ob man die Belegart „Auftragsbestätigung“ zur Belegerzeugung auswählen kann.
- „Direktrechnung“:
Steuert, ob man die Belegart „Direktrechnung“ zur Belegerzeugung auswählen kann.
- „Sofortauftrag“:
Steuert, ob man die Belegart „Sofortauftrag“ zur Belegerzeugung auswählen kann.
- „Beleg Übernahme in“:
Hier können Sie eine zusätzliche Belegart hinterlegen. Dabei greift die Combobox auf die Belegarten-Tabelle zurück, womit auch eigens angelegte Belegarten eingebunden werden können.
Artikeleigenschaften
Die benötigten Eigenschaften selbst können unter dem Reiter „Eigenschaften“ unter Artikel einfügen/aktualisieren eingepflegt werden. Diese erscheinen in Shopware dann als Filtermöglichkeit innerhalb der Kategorie.
Zur Konfiguration muss zunächst ein Set erstellt werden.
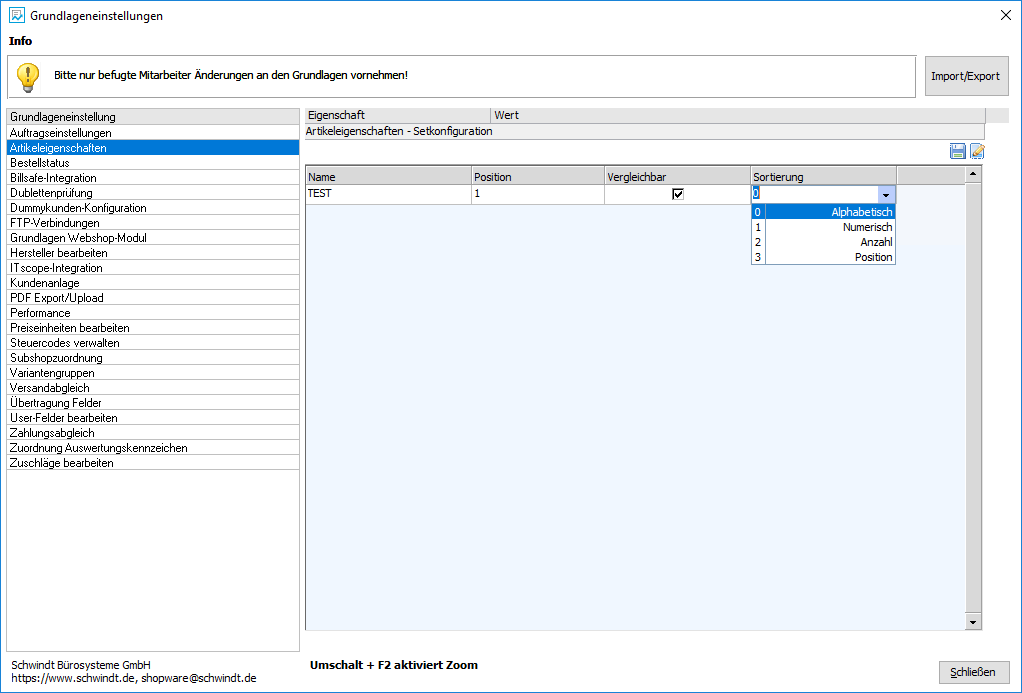
Die Setkonfiguration ist nur shopintern zur Verwaltung vorgesehen.
Hier kann zusätzlich eingestellt werden, wie die Anordnung der Eigenschaften angezeigt werden soll.
- Name: beliebiger Name des Sets
- Position: Reihenfolge des Sets
- Vergleichbar: einstellbar, ob Filter vergleichbar ist
- Sortierung: Alphabetisch, Numerisch, Anzahl, Position
Bestellstatus (optional)
Mit dem optionalen Modul „Bestellstatus aktualisieren“ kann der Status automatisch an die Shopware zurückgegeben werden.
Innerhalb dieser Konfiguration ist es möglich, einen bestimmten Status nach einer bestimmten Aktion zu setzen.
So können Sie den „In Bearbeitung“-Status z.B. nach Abruf der Bestellung automatisch aktualisieren lassen.
Über die Gleichgewichtsstatistik kann erreicht werden, dass bei einer Belegart mit dem jeweiligen Gleichgewicht ein bestimmter Status gesetzt wird.
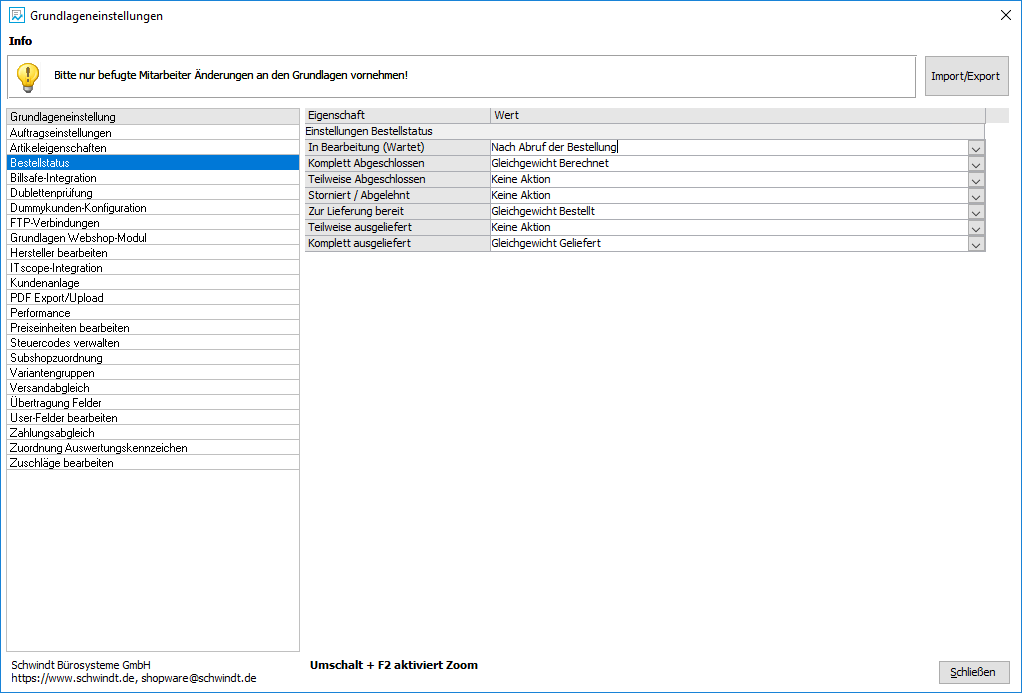
Billsafe-Integration
Mit Hilfe dieser Integration ist es möglich, bei einer Zahlung über Billsafe, die Bankverbindungsdaten zum Zahlungsvorgang zu importieren.
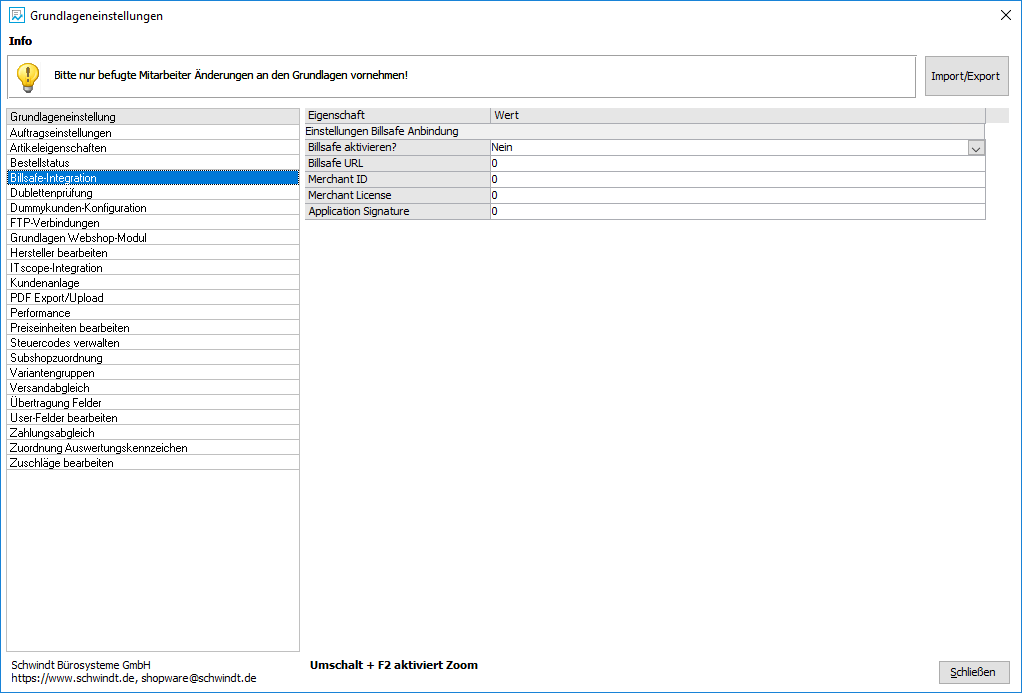
Dublettenprüfung (optional)
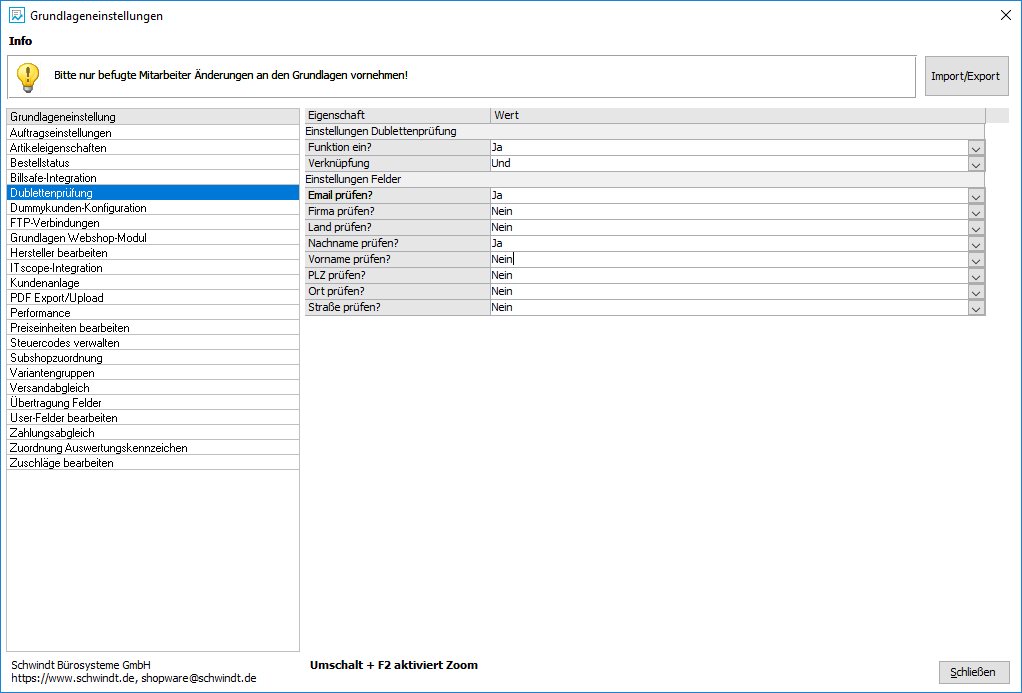
- „Funktion ein?“:
Hier wird die Dublettenprüfung aktiviert. Sie überprüft bei der Kundenanlage, ob es den neu anzulegenden Kunden schon gibt und zeigt mögliche Zuordnungen anhand der eingestellten Konfiguration an.
- „Verknüpfung“:
Hier kann die Verknüpfung der Felder für die Dublettenprüfung festgelegt werden.
Wenn Sie die Funktion „Autoanlage Musterkunden“ nutzen und der Kunde eine Übereinstimmung mit bereits angelegten Shopkunden findet, öffnet sich die Dublettenprüfung.
In dieser werden Ihnen die bereits angelegten Shopkunden angezeigt, die Übereinstimmungen mit dem anzulegenden Kunden haben.
Wenn Sie einen Kunden ausgewählt haben, wird der anzulegende Kunde mit dem gleichen Konto angelegt. Bei Abbruch wird der Kunde mit einem neuen Kundenkonto angelegt.
Die Verknüpfungen der einstellbaren zu prüfenden Felder sind zusammenhängend.
Dummykunden-Konfiguration
Zum Aktivieren dieser Funktion müssen Sie den Optionsschalter auf „Ja“ stellen.
Innerhalb der Dummykunden-Konfiguration können Sie Einträge mit Kundenkonten hinterlegen. Die hinterlegte Zeichenfolge wird am Anfang des Kundennamens geprüft. Wird diese Zeichenfolge erkannt, wird automatisch das entsprechende Konto herangezogen.
Des Weiteren können Sie auch ein generelles Debitorenkonto hinterlegen, welches immer herangezogen werden soll.
In unserem Beispiel würden alle Kunden, beginnend mit Kundennamen „Web“, auf das Kundenkonto D600001 gematcht werden.
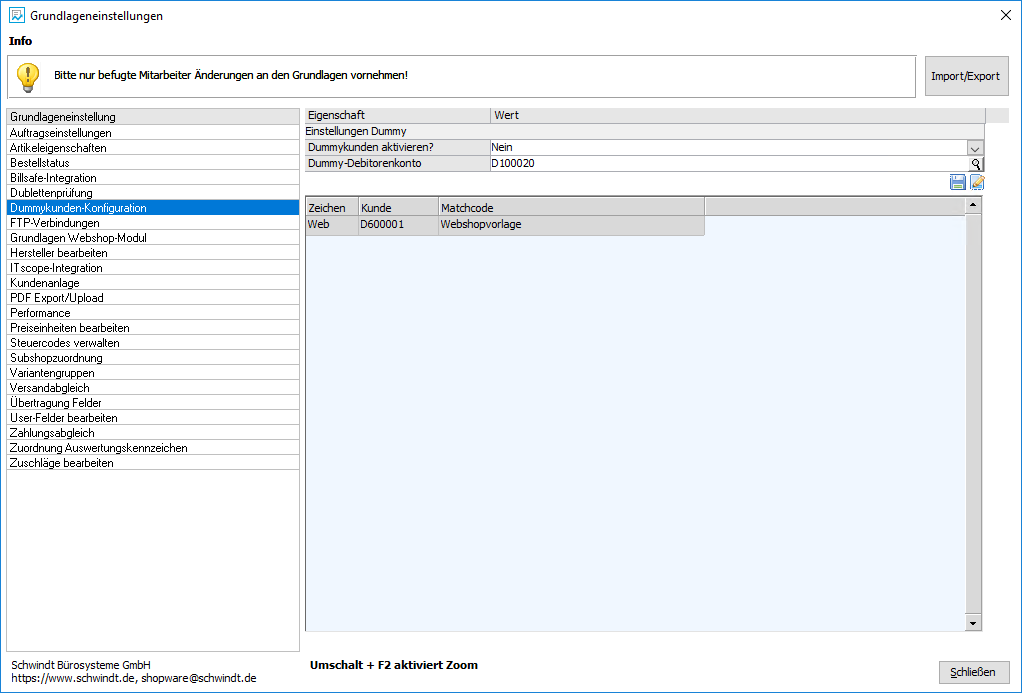
 : Mit diesem Schalter werden die Änderungen gespeichert.
: Mit diesem Schalter werden die Änderungen gespeichert. : Mit diesem Schalter können Sie eine neue Zeile hinzufügen.
: Mit diesem Schalter können Sie eine neue Zeile hinzufügen.
FTP-Verbindungen und Pfade
FTP-Pfade müssen, vom Shopware-ROOT-Verzeichnis ausgehend, mit / beginnend und mit / endend eingetragen werden.
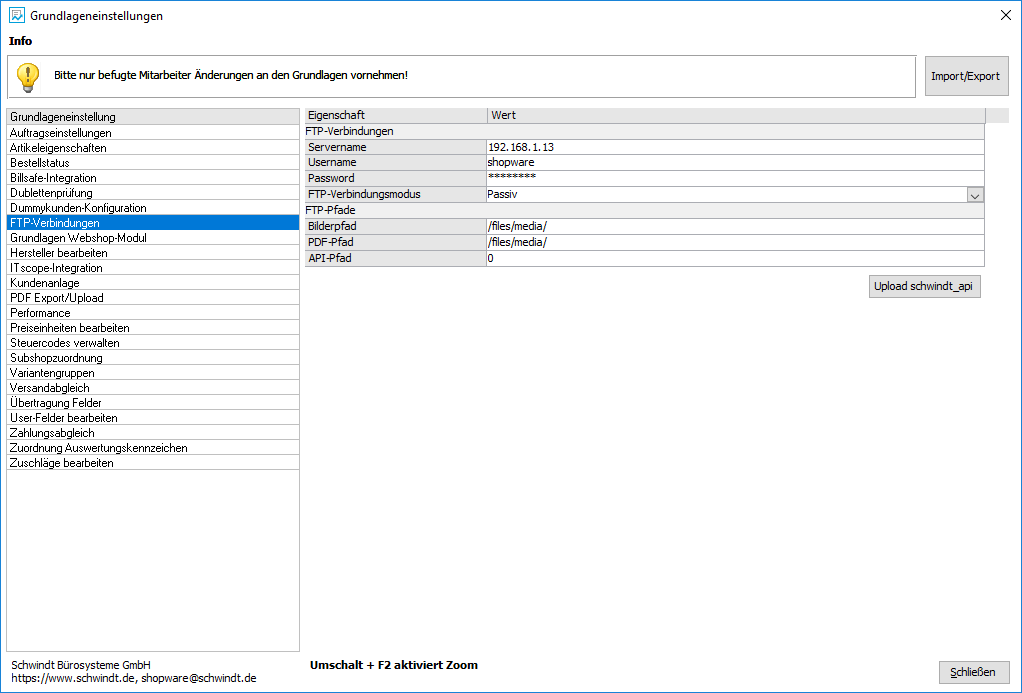
FTP-Verbindungen
- „Servername“:
Hier wird der Servername des Webservers auf dem der Webshop ist hinterlegt.
- „Username“:
Hier wird der Username zum Login des Webservers hinterlegt.
- „Password“:
Hier wird das Passwort zum Login des Webservers hinterlegt.
- „FTP-Verbindungsmodus“:
Auswahl, ob die zu übertragenden Medien im Aktiv- oder Passiv-Modus übertragen werden.
FTP-Pfade
- „Bilderpfad“:
Hier wird der Pfad zum Upload von Bildern hinterlegt.
- „PDF-Pfad“:
Hier wird der Pfad zum Upload von PDF-Dateien hinterlegt.
- „API-Pfad“:
Hier wird der Pfad zum Upload der „schwindt_api.php“ hinterlegt.
Mit Hilfe des Buttons „Upload schwindt_api“ kann die API ohne zusätzliches FTP-Tool automatisch hochgeladen werden.
Grundlagen Webshop-Modul
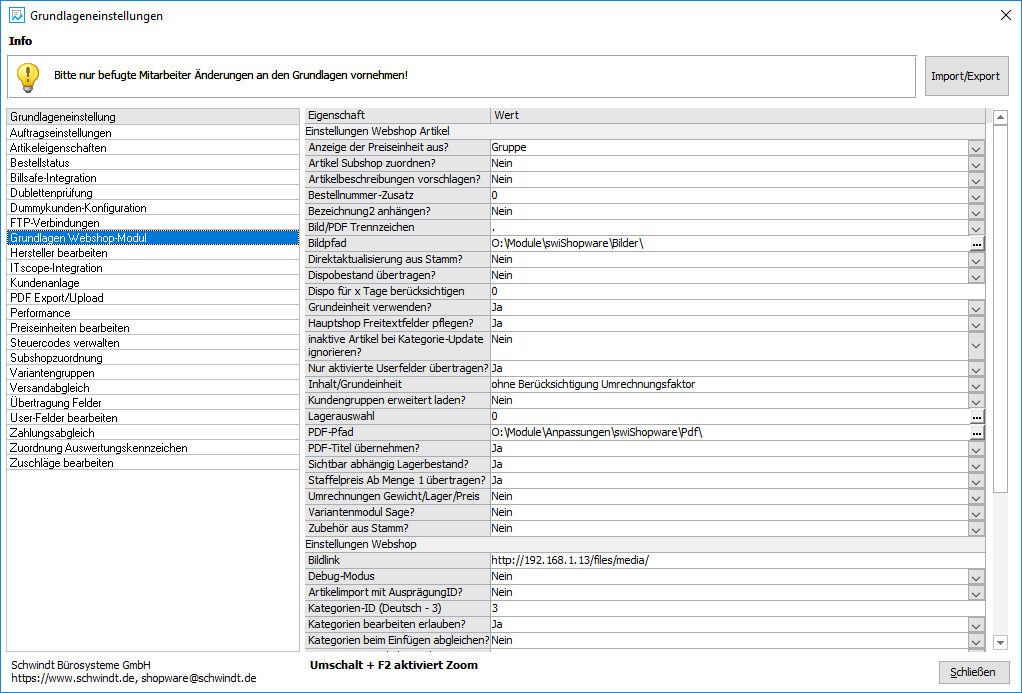
Einstellungen Webshop Artikel
- „Anzeige der Preiseinheit aus?“:
Steuert, welches Feld als Bezeichnung aus der Tabelle im Webshop angezeigt werden soll.
- „Artikel Subshop zuordnen?“:
Steuert, ob bei der Zuordnung eines Artikels in eine andere Kategorie im Hauptshop, der Artikel automatisch derselben Kategorie im Subshop zugeordnet werden soll.
- „Artikelbeschreibung vorschlagen“:
Steuert, ob aus den Stammdaten die Dimensions- oder Langtexte vorgeschlagen werden sollen, alternativ wählen Sie „Nein“ für keinen Vorschlag.
Der Artikeltext wird unabhängig von den Stammdaten gepflegt.
- „Bestellnummer-Zusatz“:
Hier können Sie ein benutzerdefiniertes Feld aus der Klasse der Artikel hinterlegen, welches hinter der Artikelnummer diesen Zusatz als endgültige Bestellnummer im Shop erhält.
- „Bezeichnung2 anhängen“:
Aktiviert das automatische Zusammensetzen des Artikelnamens aus Ihrer Bezeichnung1 und Bezeichnung2.
- „Bild/PDF Trennzeichen“:
Hier kann aus folgenden Zeichen (Punkt, Unterstrich, Bindestrich, Raute) das Trennzeichen eingestellt werden. Somit können auch mehrere Bilder und Dokumente zum Artikel hinterlegt werden.
Beispiel: Artikelnummer.1.jpg
- „Bildpfad“:
Speicherort der Bilder. Benennen Sie das Bild jeweils mit der Artikelnummer.
Für mehrere Bilder benennen Sie das Bild mit der Artikelnummer, gefolgt von ihrem Trennzeichen und der Position des Bildes (z.B. TFA01.1.jpg oder TFA01.2.jpg).
- „Direktaktualisierung aus Stamm?“:
Standardmäßig steht die Einstellung auf „Nein“. Dadurch wird nach der Artikeländerung ein Flag gesetzt, um anschließend nur geänderte Artikel über „Webshop exportieren“ zu aktualisieren.
Wenn Sie diese Einstellung auf „Ja“ stellen, wird nach der Änderung eine direkte Aktualisierung gegen den Shop durchgeführt.
- „Dispobestand übertragen?“:
Steuert, ob der Dispobestand (verfügbarer Bestand) an den Artikel übertragen werden soll.
- „Dispobestand für x Tage berücksichtigen“
Berücksichtigt den Dispobestand für die eingetragenen Tage.
- „Grundeinheit verwenden?“:
Hier definieren Sie, ob bei Inhaltsangaben zum Artikel die Mengeneinheit aus der Grundpreiseinheit gezogen werden soll.
Wenn die Einstellung deaktiviert ist, greift im Standard die Basismengeneinheit.
- „Hauptshop Freitextfelder pflegen?“:
Diese Einstellung wird aktiviert, um die Freitextfelder über den Artikel zu pflegen. Andernfalls werden die Felder über die Attribute gepflegt.
Bitte beachten Sie, dass die volle Sprachunterstützung nur bei aktivierter Eigenschaft gegeben ist.
- „inaktive Artikel bei Kategorie-Update ignorieren?“
Steuert, ob bei dem Update der Kategorien, inaktive Artikel ausgelassen werden sollen.
- „Nur aktivierte Userfelder übertragen?“
Steuert, ob nur aktivierte Userfelder der Artikel übertragen werden sollen.
- „Inhalt/Grundeinheit“:
Durch diese Einstellung, ist es möglich den Inhalt eines Artikel anzugeben, selbst wenn der Umrechnungsfaktor für die Verkaufsmengeneinheit und die Grundmengeneinheit gleich 1 ist.
- „Kundengruppen erweitert laden?“
Hier stellen Sie ein, ob im Register Preise des Artikels die hinterlegten Kundengruppen für kundenspezifische Preise angezeigt werden sollen.
- „Lagerauswahl“:
Steuert, aus welchen Läger die Bestände ermittelt werden.
- „PDF-Pfad“:
Speicherort der PDFs, benennen Sie die PDF-Datei jeweils mit der Artikelnummer.
- „PDF-Titel übernehmen?“:
Steuert, ob bei der automatischen Zuordnung von PDF-Dateien der Titel übernommen werden soll.
- „Sichtbar abhängig Lagerbestand“:
Steuert, die Sichtbarkeit der Artikel abhängig vom Lagerbestand.
- „Staffelpreis Ab Menge 1 übertragen?“:
Steuert, ob bei hinterlegten Staffelpreisen die Menge ab 1 übertragen werden soll.
- „Umrechnung Gewicht/Lager/Preis“:
Gewicht/Lager/Preis wird anhand Umrechnungsfaktor Grundpreis umgerechnet.
- „Variantenmodul Sage?“:
Hier stellen Sie ein, ob Sie das Variantenmodul von Sage zur Übertragung von Varianten nach Shopware nutzen möchten.
Bei Nutzung des Variantenmoduls muss dieses lizenziert sein. Hierbei können bis zu zwei Ausprägungen übergeben werden.
Alternativ kann die Eigenschaft auf „Nein“ gestellt werden und nutzen darüber unsere integrierte Varianten-Version.
Hierbei kann die Ausprägung allerdings nur einstufig sein. Des Weiteren müssen die Varianten-Artikel als einzelne Hauptartikel im System angelegt sein.
- „Zubehör aus Stamm?“:
Stellen Sie diese Eigenschaft auf „Ja“, damit das im Artikelstamm hinterlegte Zubehör auch in den Webshop eingefügt wird.
Alle Artikel, die sich noch nicht im Shop befinden, müssen dabei Kategorien zugeordnet werden und werden anschließend automatisch hochgeladen.
Zusätzlich werden die entsprechenden Artikel als Zubehör zum Artikel angezeigt. Voraussetzung hierfür ist die Lizenz Cross-Selling.
Einstellungen Webshop
- „Bildlink“:
HTTP-Pfad zum Bild-Verzeichnis, aus dem entsprechende Daten importiert werden sollen. Muss mit / enden.
- „Debug-Modus:“
Der Schalter dient zum Aktivieren des Test-Modus. Aktivieren Sie diesen bitte nur auf ausdrücklichen Hinweis durch uns. Durch eingeschaltete Option kommt es an mehreren Stellen zur Ausgabe von Meldungen.
- „Artikelimport mit AusprägungID?“
Steuert, zur Zuordnung beim Artikelimport den Zusatz der AusprägungID.
- „Kategorien-ID (Deutsch)“:
Hier wird die Hauptkategorie des Shops (meistens 3 für Deutsch) hinterlegt.
- „Kategorien bearbeiten erlauben?“:
Hier kann ausgewählt werden, ob Kategorien bearbeitbar sind oder nicht.
- „Kategorien beim Einfügen abgleichen?“:
Prüft vor Anlage einer neuen Kategorie im Webshop-Katalog, ob neue Kategorien im Backend angelegt wurden und importiert diese.
- „Kategorien in Subshop übertragen?“:
Steuert, ob bei der Anlage einer Kategorie im Hauptshop, diese automatisch in die Subshops übernommen werden soll.
- „kundenspezifische Preise übertragen?“:
Diese Einstellung aktiviert die Übergabe von kundenspezifischen Preisen. Dabei wird das Belegobjekt herangezogen, sodass immer sichergestellt ist, dass der korrekte Preis für den Kunden übergeben wird.
- „Newsletter“:
Hier können Sie ein benutzerdefiniertes Feld aus der Kundenklasse hinterlegen. Dabei dient das Feld zur Übertragung des Newsletter-Kennzeichens gegen den Shopkunden in Shopware.
- „PDF Link“:
HTTP-Pfad zum PDF-Verzeichnis, aus dem entsprechende Daten importiert werden sollen. Muss mit / enden.
- „Shopware Version“:
Hier wird ausgewählt, welche Version Sie von Shopware in Benutzung haben.
(für Shopware 4 muss mindestens die Version 4.0.5 installiert sein)
- „Standard Supplier“:
Standardmäßig 1 eintragen, um Lieferanten als Hersteller im Shop anzeigen zu können (Rücksprache mit Händler halten).
- „Webmethode“:
Im Standard steht diese Eigenschaft auf Browser. Dabei geht die Kommunikation über die mitgelieferte schwindt_api.php-Datei.
Bei größeren Datenmengen, insbesondere bei sehr vielen Varianten, sollte diese Option auf den Wert „Request“ gestellt werden. Dabei wird die Schnittstelle direkt mit der Shopware-API kommunizieren.
Shopware 4/5 API-Einstellungen
„Shopware 4/5 Daten“:
Daten, die zur Verbindung zwischen Office Line und Webshop benötigt werden (z.B. zur Datenübertragung).
Dateiname: http://IhreDomain.de/schwindt_api.php
API-Key: API-Key des Users im Shopware-Backend
URL: http://IhreDomain.de
Temporärer Pfad zur Ablage
„Pfad“:
Dieser Pfad ist zwingend erforderlich. Geben Sie hier bitte einen Pfad an, auf welchen alle Benutzer Zugriff haben. Dieser Pfad wird als Ablage für Zwischenspeicherungen und für Protokolle genutzt.
Hersteller bearbeiten
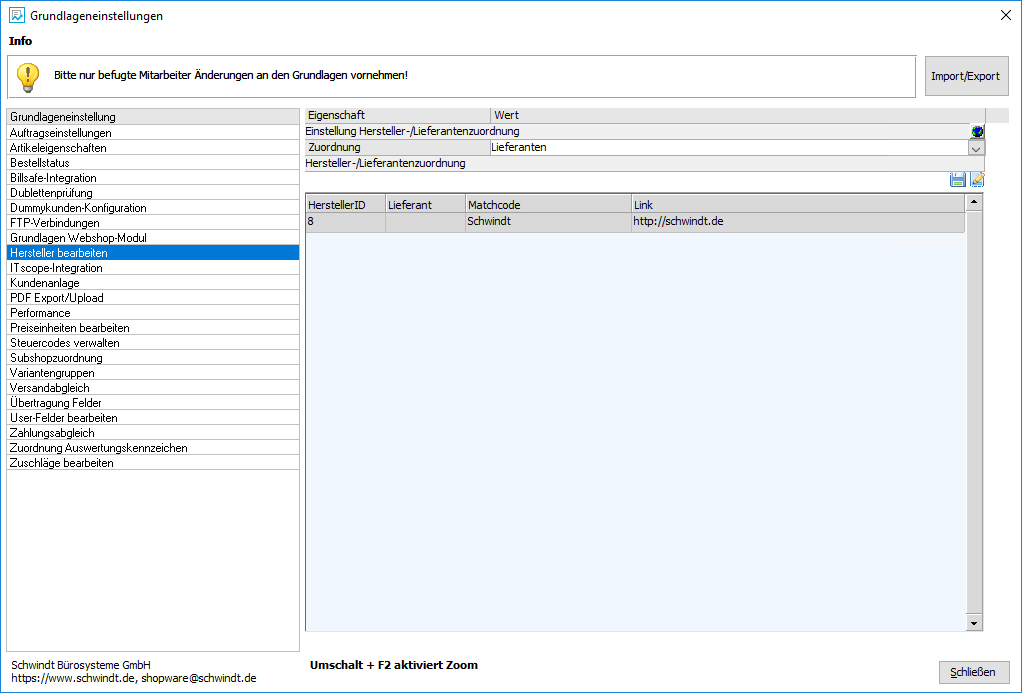
- „Zuordnung“: Hier können Sie zwischen dem Hersteller und dem Hauptlieferanten wählen.
- Hier werden, wie auf der o.a. Abbildung zu sehen, Ihren importierten Herstellern Lieferantenkonten zugeordnet, falls Sie in den Stammdaten vorhanden sind.
- Beim nächsten Upload Ihres Shops erscheint nun bei den Artikeln, deren Lieferant schon einem Hersteller zugeordnet wurde, auch der Link zum Anzeigen weiterer Artikel des Herstellers.
- Vorherige Pflege/Anlage im Shopware Backend notwendig.
 : Mit diesem Schalter können Sie die Hersteller aus Shopware abrufen (Das Hersteller-Plugin von Schwindt muss im Shopware-Backend installiert sein.)
: Mit diesem Schalter können Sie die Hersteller aus Shopware abrufen (Das Hersteller-Plugin von Schwindt muss im Shopware-Backend installiert sein.)
 : Mit diesem Schalter werden die Änderungen gespeichert.
: Mit diesem Schalter werden die Änderungen gespeichert. : Mit diesem Schalter können Sie eine neue Zeile hinzufügen.
: Mit diesem Schalter können Sie eine neue Zeile hinzufügen.
ITscope-Integration
Mit Hilfe dieser Integration ist es möglich, unsere ITscope-Schnittstelle an das Shopware-Modul zu koppeln.
Aktivieren Sie diese Option, so werden bei der Auftragserzeugung nicht vorhandene Artikel automatisiert über die ITScope-Schnittstelle angelegt.
Weitere Infos zur ITScope-Schnittstelle erhalten Sie auf Anfrage.
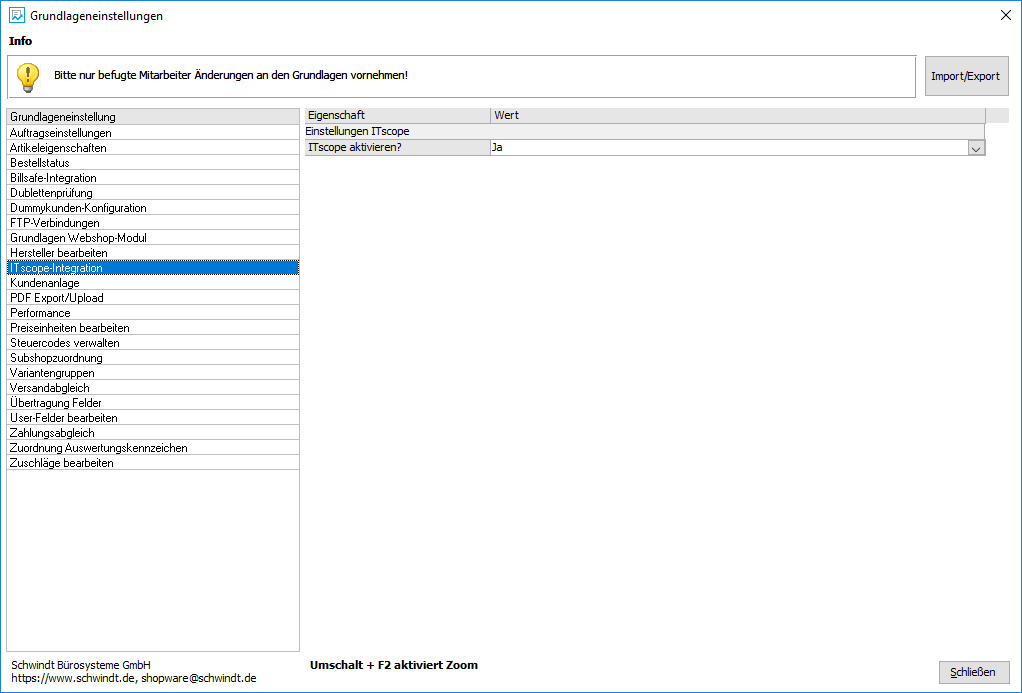
Kundenanlage
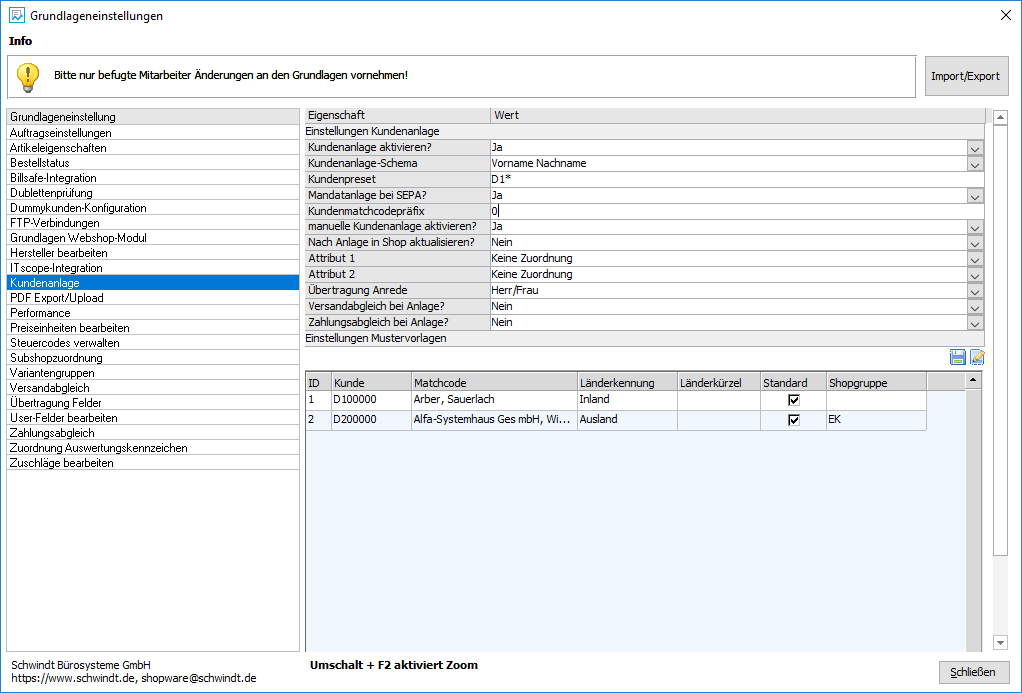
- Hier können Sie, wie Sie auf der oberen Abbildung sehen, Musterkunden eintragen, die zur Kundenanlage verwendet werden. Zu jeder Vorlage muss eine Länderkennung hinterlegt werden. Mit der Spalte „Standard“ kann der gewählte Eintrag standardmäßig in der Bestellbearbeitung vorausgewählt werden.
Zusätzlich können Sie in der Spalte „Länderkürzel“ einen Ländercode nach ISO 3166 hinterlegen. Wenn eine Übereinstimmung des Länderkürzels ermittelt wird, wird der entsprechende Musterkunde für die Kundenanlage verwendet. Die Spalte Shopgruppe ermöglicht die Verknüpfung der Musterkunden mit den Shopkundengruppen, so dass der Kunde mit der zugeordneten Vorlage angelegt werden kann. Dabei ist zu beachten dass die Zuordnung eines Landes steuerbedingt immer Vorrang hat.
- „Mustervorlage aktivieren?“:
Steuert, ob die Kundenanlage nach Muster aktiviert werden soll. Die Musterkundenanlage legt automatisiert Kunden anhand der eingestellten Vorlage an.
- „Kundenanlage-Schema“:
Steuert, mit welchem Schema der Kunde angelegt werden soll.
(„Vorname Nachname“ oder „Nachname Vorname“)
- „ Kundenpreset“:
Steuert, wie die Kontonummer der Kunden beginnen soll.
- „ Kundenmatchcodepräfix“:
Steuert, mit welchem Präfix der Matchcode des Kunden beginnen soll.
- „manuelle Kundenanlage aktivieren?“:
Diese Einstellung erlaubt das manuelle Anhaken in der Bestellbearbeitung.
- „Nach Anlage in Shop aktualisieren?“:
Steuert, ob der Kunde nach der Anlage in der Office Line direkt nochmal in Shopware aktualisiert werden soll.
Dies dient hauptsächlich dazu, um die Kundennummern synchron zu halten.
- „Attribut 1“:
Diese Einstellung ermöglicht die Übertragung der Kundenattribute an den Shop.
- „Attribut 2“:
Diese Einstellung ermöglicht die Übertragung der Kundenattribute an den Shop.
- „Übertragung Anrede“:
Bietet die Auswahl zwischen „Herr/Frau“ und „mr/mrs“.
- „Versandabgleich bei Anlage?“
Steuert, ob bei der Kundenanlage ein Versandabgleich durchgeführt werden soll.
- „Zahlungsabgleich bei Anlage?“
Steuert, ob bei der Kundenanlage ein Zahlungsabgleich durchgeführt werden soll.
PDF Export / Upload (optional)
Innerhalb dieser Konfiguration stellen Sie die Eigenschaften für den optionalen PFD-Export ein. Er kann dafür genutzt werden, um bspw. Rechnungen im PDF-Format nach Shopware zu übergeben.
Der Kunde kann sich durch ein zusätzliches, optionales Plugin in seinem Kundenkonto die Rechnungen herunterladen.
Im PDF-Ablage-Pfad hinterlegen Sie einen Ordner, in welchem die Belege als PDF-Dokument abgespeichert werden.
Der Druckprozess steuert dabei die Erstellung an sich. Wichtig ist natürlich auch der Upload-Ordner, in welchem die Dateien auf dem FTP gespeichert werden sollen.
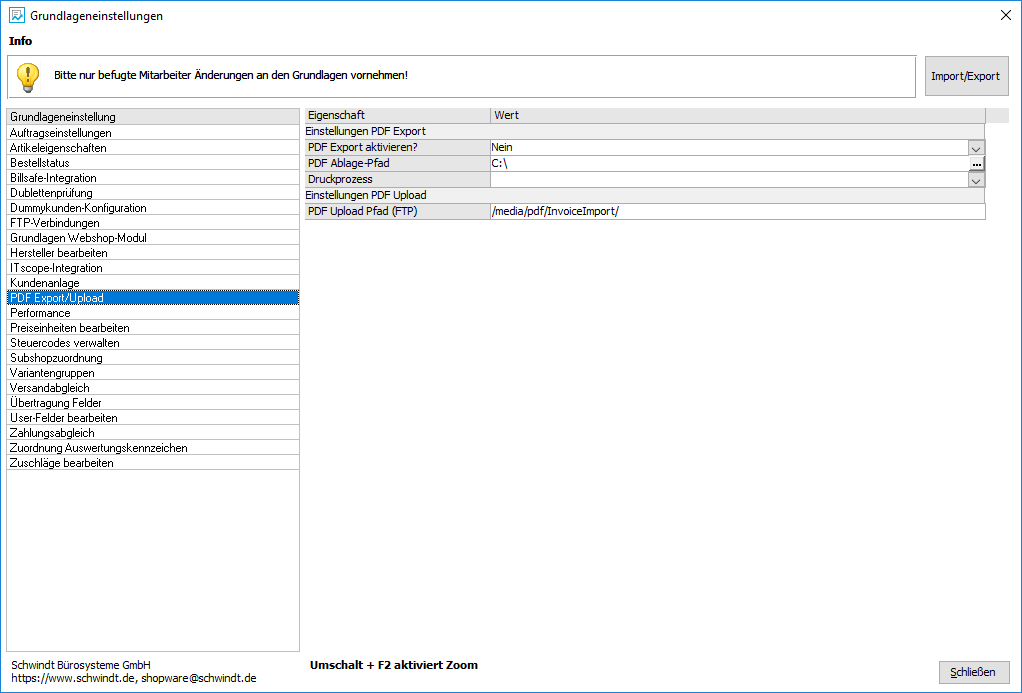
Performance
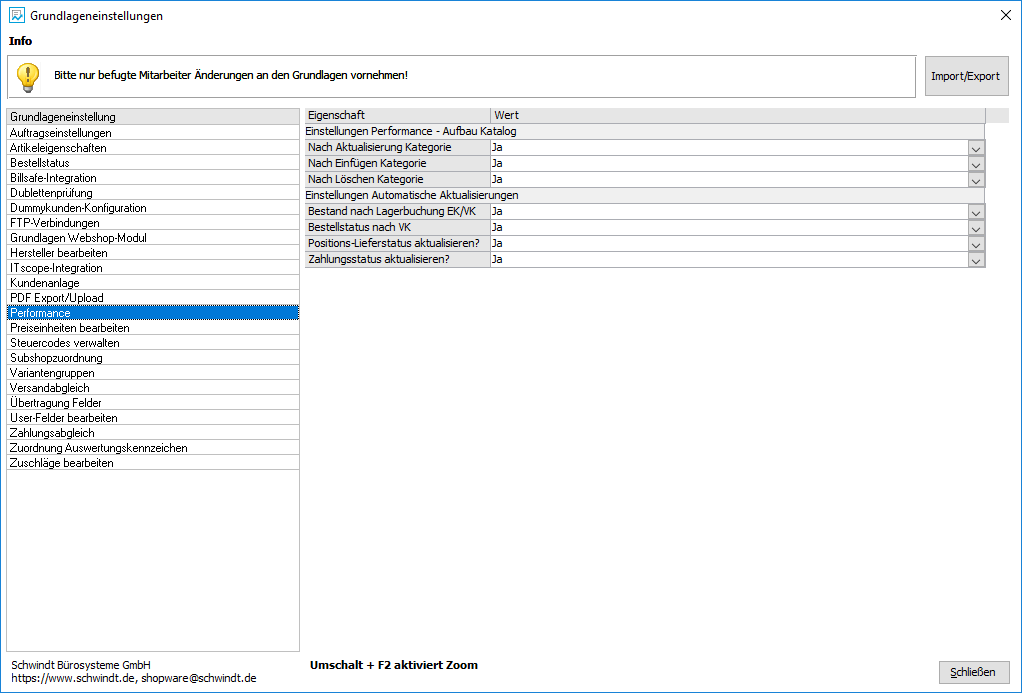
Einstellung Performance – Aufbau Katalog
- „Nach Aktualisierung Kategorie“:
Steuert, ob der Menübaum im Webshop-Katalog nach Aktualisierung einer Kategorie neu geladen wird.
- „Nach Löschen Kategorie“:
Steuert, ob der Menübaum nach Löschen einer Kategorie neu geladen wird.
- „Nach Einfügen Kategorie“:
Steuert, ob der Menübaum nach Einfügen einer Kategorie neu geladen wird.
Einstellung Automatische Aktualisierungen
- „Bestand nach Lagerbuchung EK/VK“ (optional):
Hier kann ein automatischer Abgleich der Lagerbestände nach Belegerzeugung aktiviert werden.
- „Belegstatus nach VK“ (optional):
Hier kann ein automatischer Abgleich des Belegstatus nach Belegerzeugung aktiviert werden.
- „Zahlungsstatus aktualisieren?“:
Steuert, ob der Zahlungsstatus nach Abruf der Bestellungen aktualisiert werden soll.
Preiseinheit bearbeiten
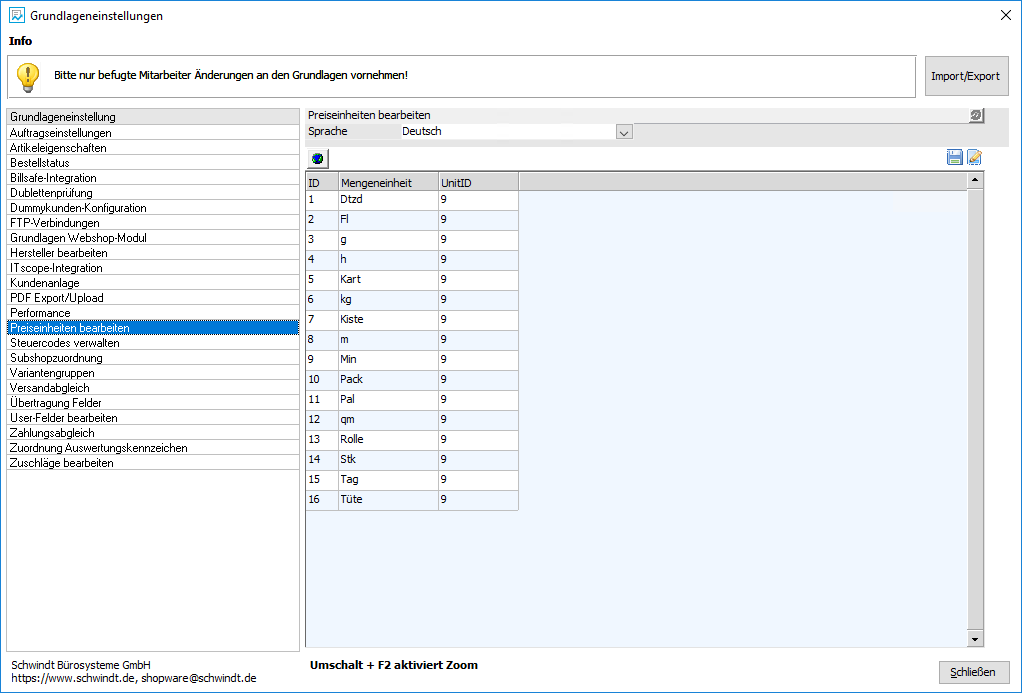
- Hier können Sie, wie Sie auf der oberen Abbildung sehen, Preiseinheiten eintragen, die später zur Anzeige der Preiseinheit im Frontend dienen.
- In der Spalte Mengeneinheit wird die Einheit aus der Office Line eingetragen und in der Spalte UnitID steht der Index der Mengeneinheit aus Shopware.
Mit Doppelklick auf die Spalte sehen Sie anhand einer Combobox, welche Einheit hinter welchem Index steht.
Die Übersetzung für die Mengeneinheiten können nach Auswahl der Sprache entsprechend hinterlegt werden.
 : Mit diesem Schalter können Sie die Tabelle mit Standardpreiseinheiten füllen. (nur aktiviert, wenn keine Preiseinheiten definiert wurden)
: Mit diesem Schalter können Sie die Tabelle mit Standardpreiseinheiten füllen. (nur aktiviert, wenn keine Preiseinheiten definiert wurden) : Mit diesem Schalter können die UnitIDs aus Shopware abgerufen werden. (Das Einheiten-Plugin von Schwindt muss im Shopware-Backend installiert sein.)
: Mit diesem Schalter können die UnitIDs aus Shopware abgerufen werden. (Das Einheiten-Plugin von Schwindt muss im Shopware-Backend installiert sein.)
 : Mit diesem Schalter werden die Änderungen gespeichert.
: Mit diesem Schalter werden die Änderungen gespeichert.
 : Mit diesem Schalter können Sie eine neue Zeile hinzufügen.
: Mit diesem Schalter können Sie eine neue Zeile hinzufügen.
Steuercodes verwalten
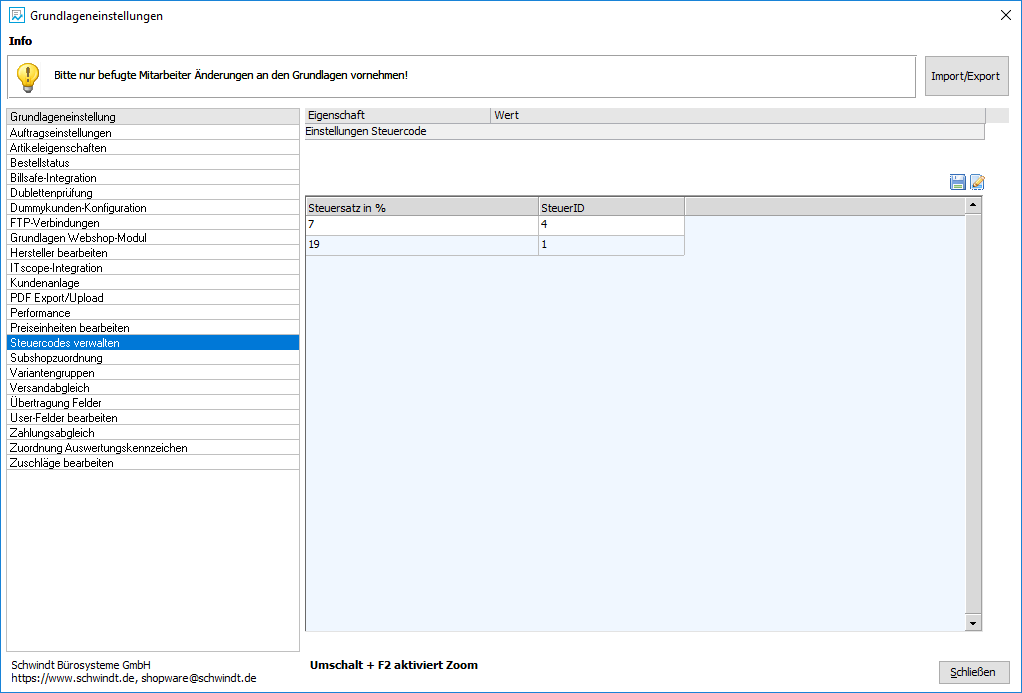
- Hier können Sie, wie Sie auf der oberen Abbildung sehen, Steuercodes eintragen, die später zur Anzeige der Steuercodes im Frontend dienen.
- In der Spalte Steuersatz in % wird der jeweilige Steuersatz eingetragen und in der Spalte UnitID steht die SteuerID aus Shopware.
 : Mit diesem Schalter werden die Änderungen gespeichert.
: Mit diesem Schalter werden die Änderungen gespeichert. : Mit diesem Schalter können Sie eine neue Zeile hinzufügen.
: Mit diesem Schalter können Sie eine neue Zeile hinzufügen.
Subshopzuordnung
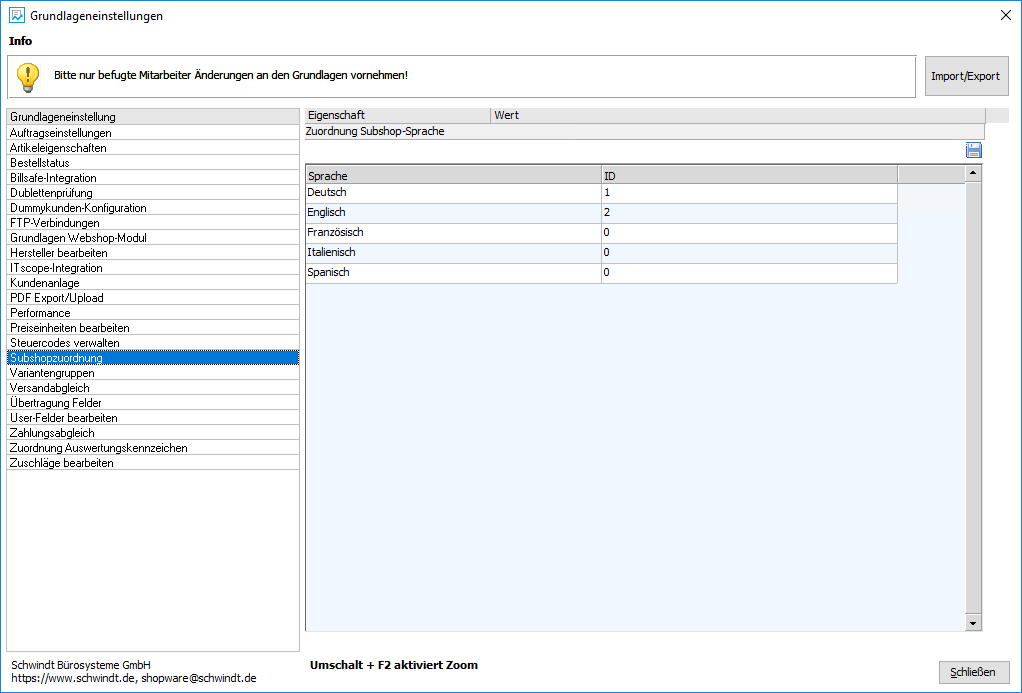
Bei der Subshopzuordnung können Sie eintragen, welche ShopID Ihr Sprachshop besitzt.
Dementsprechend werden die Sprachdaten (Bezeichnungen & Texte) mit an den Webshop übertragen.
Bei einem englischsprachigen Hauptshop ist es möglich, Deutsch als Sprachshop zu wählen.
In den Stammdaten der OfficeLine können die Übersetzungen unter Bezeichnungen hinterlegt werden.
 : Mit diesem Schalter werden die Änderungen gespeichert.
: Mit diesem Schalter werden die Änderungen gespeichert.
Variantengruppen
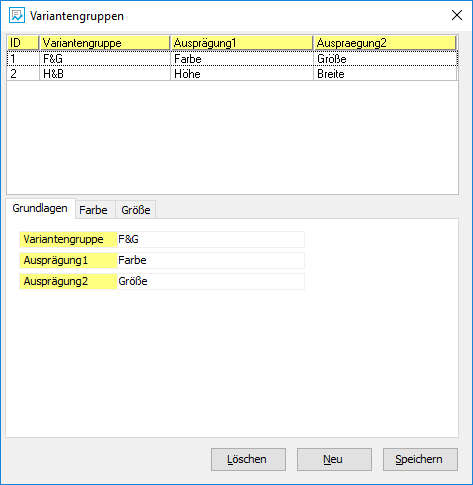
Hier müssen Sie die Varianten-Sets anlegen, die Sie bei der Anlage von zweistufigen Artikelvarianten brauchen.
Innerhalb der Grundlagen geben Sie die zwei Ausprägungen an. Auf den folgenden Reitern, die den Namen der Ausprägungen übernehmen, tragen Sie die Varianten der Ausprägungen ein.
Versandabgleich
„Versandabgleich aktivieren?“:
Steuert, ob der Versandabgleich aktiviert werden soll.
Der Versandabgleich dient zum Übersteuern der Versandart in der Office Line. Tragen Sie links die Versandart aus dem Shop ein und rechts ordnen Sie die Versandart aus der Office Line zu.
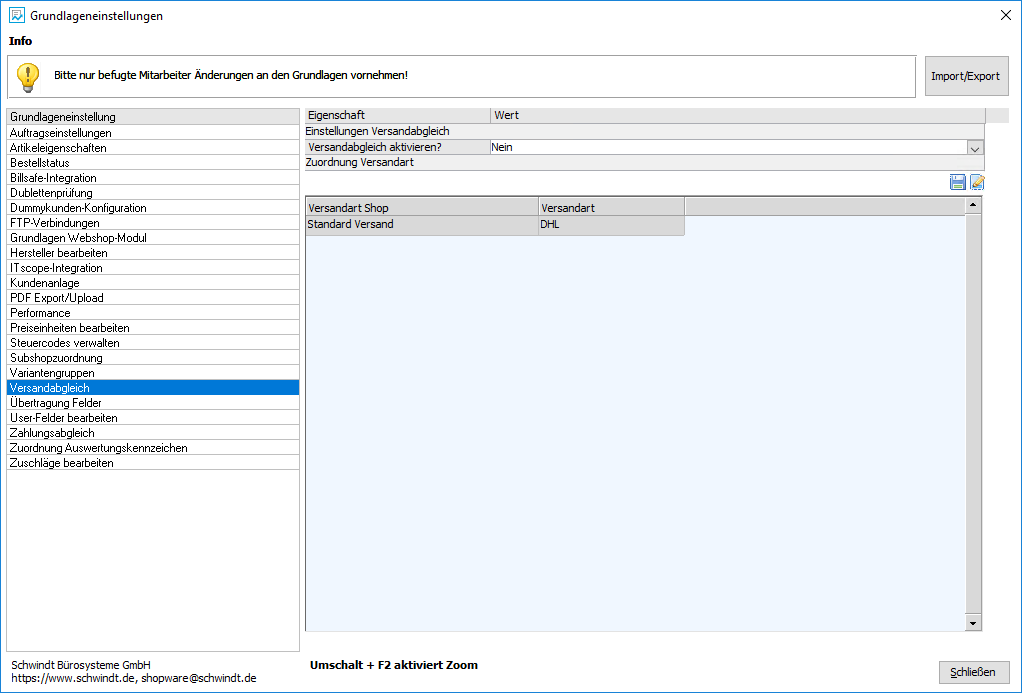
 : Mit diesem Schalter werden die Änderungen gespeichert.
: Mit diesem Schalter werden die Änderungen gespeichert. : Mit diesem Schalter können Sie eine neue Zeile hinzufügen.
: Mit diesem Schalter können Sie eine neue Zeile hinzufügen.
Übertragung Felder
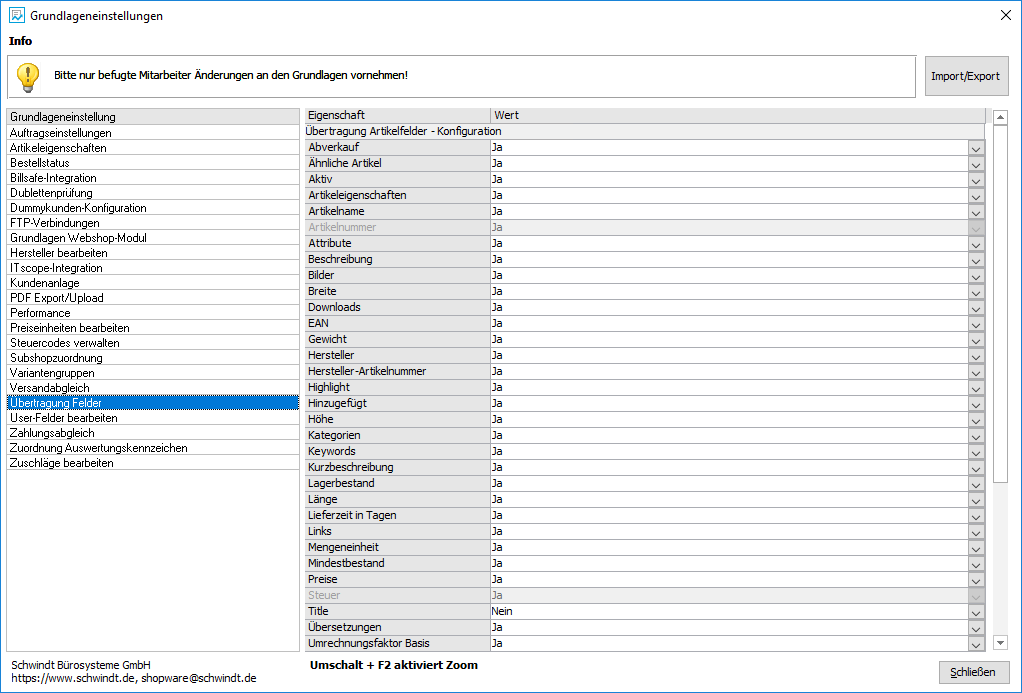
Mit diesen Einstellungen können Sie steuern, welche Daten von der Sage Office Line nach Shopware übertragen werden sollen.
Deaktivierte Felder werden nicht mehr nach Shopware übergeben und somit auch nicht überschrieben. Somit bleiben in Shopware gepflegte Felder weiterhin bestehen.
Sonderfälle:
- Lieferstraße
- komplett = Straße + Hausnummer
- automatisch = Trennt Straße und Hausnummer anhand des letzten Leerzeichens
- Name1/Name2
- automatisch = Trennt Vor- und Nachname anhand des ersten Leerzeichens
(z.B. Max Mustermann | Name1 = Max Mustermann || Vorname = Max | Nachname = Mustermann)
Die sonstigen Auswahlmöglichkeiten werden 1:1 übernommen.
User-Felder bearbeiten
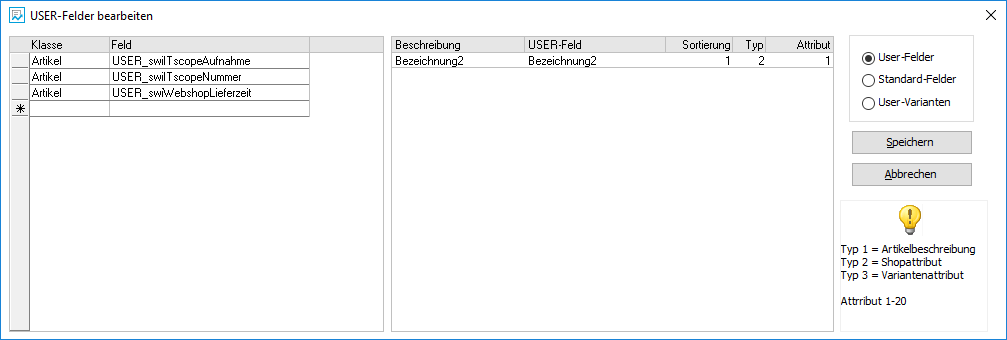
Unter „USER-Felder bearbeiten“ können Sie auswählen, welche benutzerdefinierten Artikelfelder in Ihre Artikelbeschreibung aufgenommen und mit welcher Beschriftung die Daten daraufhin in der Artikelbeschreibung ausgegeben werden sollen.
Diese benutzerdefinierten Artikelfelder können auch unter „User-Varianten“ für Variantenartikel hinzugefügt werden.
Unter „Standard-Felder“ kann außerdem eine Auswahl von Standardfeldern mit übernommen werden.
Durch einen Rechtsklick wird das Userfeld mit Bezeichnung (spätere Anzeige im Shop) und Reihenfolge hinzugefügt.
Die Option „Releasedatum anpassen“ bietet die Möglichkeit, das Releasedatum eines Artikels mit einem Userfeld (bspw. Anlagedatum) abzugleichen.
Die Sortierung der USER-Felder können Sie ändern, indem Sie auf das USER-Feld einen rechten Mausklick tätigen und dann „Sortierung ändern“ auswählen.
In einem Shopattribut können shopspezifische Eigenschaften eines Artikels hinterlegt und übertragen werden.
Zahlungsabgleich
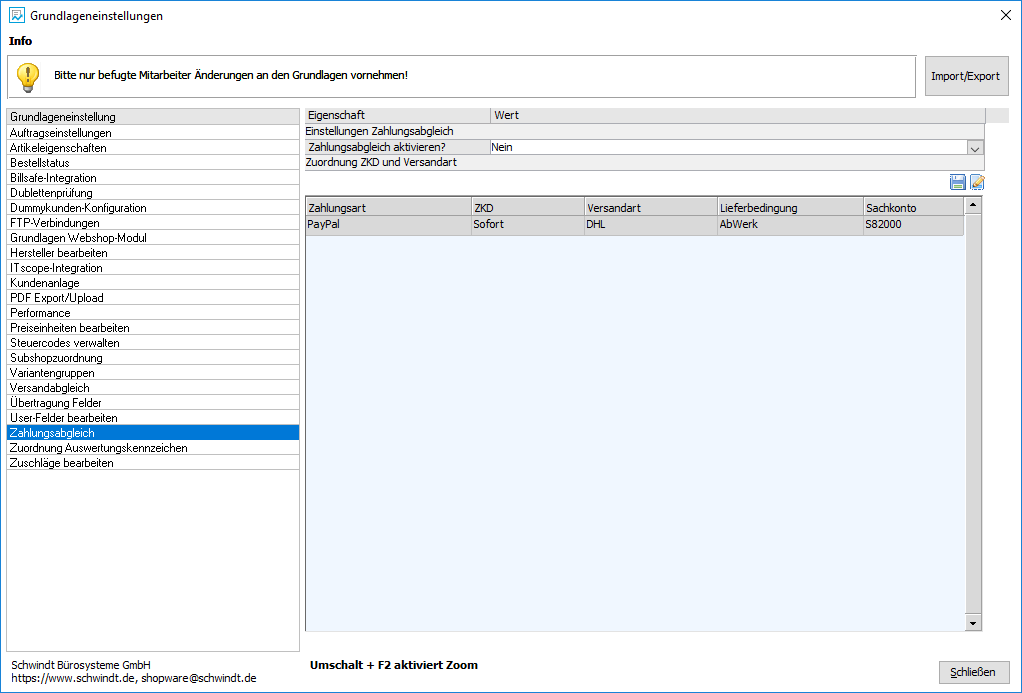
„Zahlungsabgleich aktivieren?“:
Steuert, ob der Zahlungsabgleich aktiviert werden soll.
Es können Zahlungsart, Zahlungskondition, Versandart und Lieferbedingung hinterlegt werden.
Je nach Zahlungsart einer Bestellung greifen die hier hinterlegten Einstellungen und übersteuern die Kontokorrentdaten.
Bitte beachten Sie, dass hier evtl. hinterlegte Einstellungen beim Versand durch den Versandabgleich überschrieben werden können.
automatischer Zahlungsausgleich:
Wenn in der Spalte „Sachkonten“ ein Konto hinterlegt wird, wird bei der Belegerstellung mit Rechnungswirkung für die entsprechende Zahlungsart automatisiert eine Buchung erzeugt, um den offenen Posten sofort auszugleichen.
 : Mit diesem Schalter werden die Änderungen gespeichert.
: Mit diesem Schalter werden die Änderungen gespeichert. : Mit diesem Schalter können Sie eine neue Zeile hinzufügen.
: Mit diesem Schalter können Sie eine neue Zeile hinzufügen.
Zuordnung Auswertungskennzeichen
Die benötigten Kennzeichen können unter dem Reiter „Grundlagen“ -> „Anwendung“ selbst eingestellt/verwaltet werden.
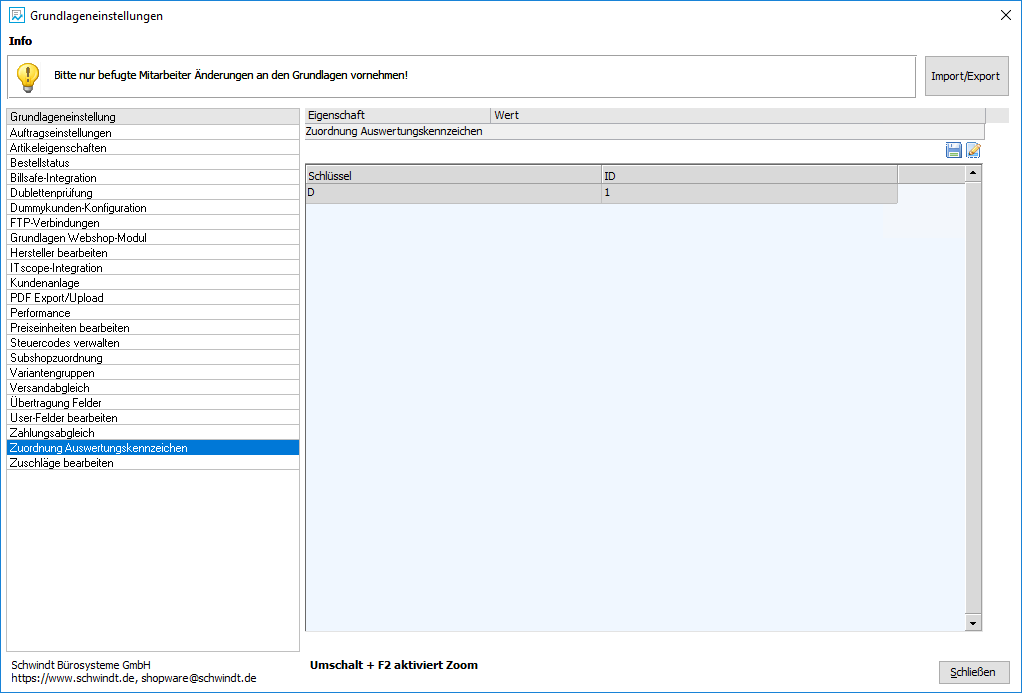
Zuordnung Auswertungskennzeichen:
Die verwendeten Auswertungskennzeichen werden im Menü unter „Zuordnung Auswertungskennzeichen“ manuell einer ShopID zugeordnet.
Links: Auswahl des Kennzeichens
Rechts: Zuordnung zu einer ShopID
Bei der Bearbeitung der Bestellungen findet man das Auswertungskennzeichen mit seiner ID unter der Überschrift „Shop“
In den Bestelldetails findet man den Namen des Webshops unter der Kennzeichnung „Shop“
 : Mit diesem Schalter werden die Änderungen gespeichert.
: Mit diesem Schalter werden die Änderungen gespeichert. : Mit diesem Schalter können Sie eine neue Zeile hinzufügen.
: Mit diesem Schalter können Sie eine neue Zeile hinzufügen.
Zuschläge bearbeiten
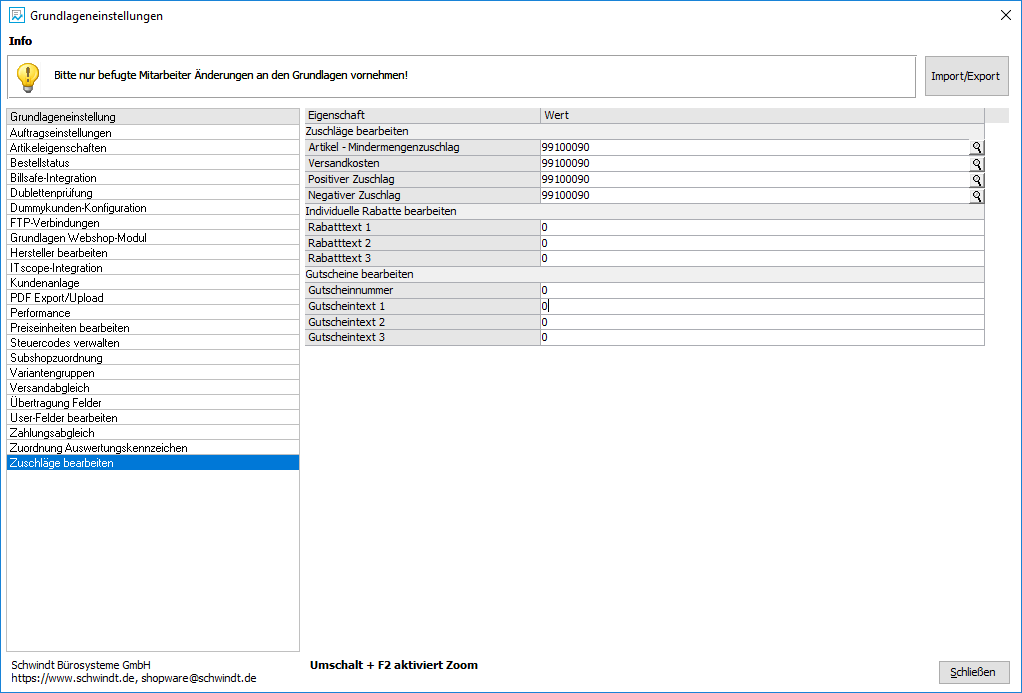
- „Artikel - Mindermengenzuschlag“:
Hier muss ein 9891Artikel hinterlegt werden, der den Wert des Mindermengenzuschlags haben soll.
Dieser Wert wird dann einer Bestellung hinzugefügt, wenn die Bestellung die Mindermenge nicht erreicht.
- „Versandkosten“:
Hier muss ein Artikel hinterlegt werden, der den Wert der Versandkosten haben soll. - „Positiver Zuschlag“:
Hier muss ein Artikel hinterlegt werden, der den Wert des positiven Zuschlags haben soll.
Z.B. die Nachnahmegebühr - „Negativer Zuschlag“:
Hier muss ein Artikel hinterlegt werden, der den Wert des negativen Zuschlags haben soll.
Z.B. Skonto
Individuelle Rabatte
Hier können Sie drei individuelle Rabatttexte hinterlegen.
Wenn sich auf der Shopware-Bestellung ein Rabatt befindet, wird dieser automatisch auf den Beleg im Rabattbereich hinzugefügt. Die Rabatttexte werden dabei in der hinterlegten Reihenfolge gezogen.
Es sind grundsätzlich drei verschiedene Rabatte möglich.
Gutscheine bearbeiten
Innerhalb dieser Rubrik haben Sie die Möglichkeit, die Schnittstelle für den Import von Gutscheinen einzustellen.
Im Feld „Gutscheinnummer“ müssen Sie ein Artikelpreset hinterlegen, wie der Gutschein durch Shopware in die Office Line „einläuft“. Wenn innerhalb der Bestellung dann dieses Preset erkennbar ist, wird innerhalb des Rabattbereichs der Gutschein mit dem jeweiligen Text und dem absoluten Wert in den Beleg gesetzt.
Es können maximal drei Gutscheine importiert werden. Die jeweiligen Texte können hierzu separat gepflegt werden.
Neuerung
Wenn die Bezeichnung der Rabatte oder Gutscheine mit importiert wird, wird der übergebene Text der Bestellung in den Beleg übernommen.
Mit dem Personal Edition von HelpNDoc erstellt: Funktionsreicher Multiformat-Hilfsgenerator